Recentemente peguei meu novo notebook (um Ultrabook Dell XPS 14 – aliás, uma excelente máquina!) e, como a máquina já vem com UEFI (uma evolução do antigo BIOS que existe desde os tempos dos primeiros IBM-PC), decidi tirar proveito do fato de que o Windows 8 é otimizado para sistemas com UEFI.
Agora, cá entre nós: se essa instalação tivesse sido fácil você não acha que teria virado um post, né? ![]()
Bem, vamos lá. Mas antes, um aviso…
 |
AVISO: Execute os comandos abaixo por sua conta e risco! Não me responsabilizo por quaisquer problemas que isso possa causar no seu computador, nas suas máquinas virtuais ou até mesmo no seu forno de microondas, na sua tevê ou sua samambaia! |
1. Habilitar UEFI
Essa etapa varia, naturalmente, de computador para computador. A maioria dos novos computadores (sejam notebooks, desktops ou servidores) vêm com os dois sistemas – BIOS e UEFI. E, por padrão, vêm com o BIOS habilitado para garantir compatibilidade com sistemas operacionais que ainda não suportem o novo UEFI.
No caso no meu XPS 14 o procedimento foi o seguinte: ao acessar o Setup do notebook, desabilitei a opção “Legacy ROM” (também conhecida como BIOS) para forçar o sistema a entrar apenas com UEFI:
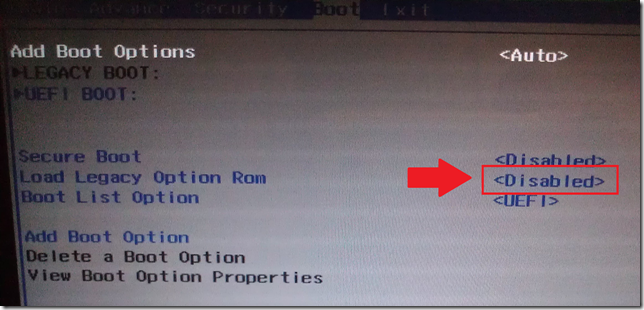
Depois disso, eu inocentemente achei que era apenas esperar meu indefectível pen drive com a instalação do Windows 8. E é lógico que não ia ser tão fácil assim… ![]()
2. Preparar o pen drive USB
Depois de muito quebrar a cabeça e pesquisar mais ainda na internet, veio a explicação (que, agora, soa bem óbvia): pen drives, por padrão, são formatados usando o padrão MBR, que é o formato de partições usado e reconhecido pelo BIOS. Sistemas UEFI, por outro lado, usam o formato GPT. Logo, o “truque” é reformatar o pen drive no formato GPT.
Para isso, conecte seu pen drive e abra um prompt de comando elevado (os exemplos abaixo foram feitos num sistema já com Windows 8, mas funcionam também numa máquina com Windows 7).
- Digite diskpart e depois digite list volume para localizar seu pen drive:
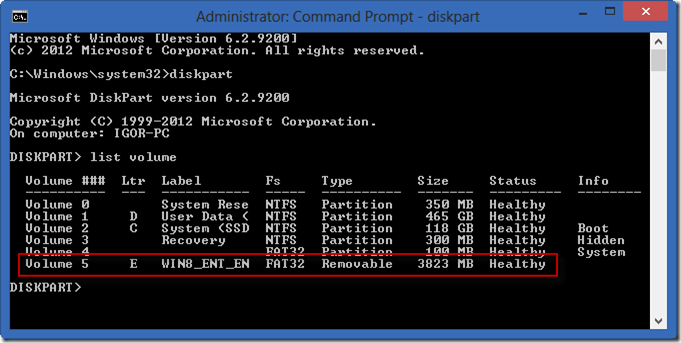
Essa etapa é bem importante. Preste muita atenção no número do volume do pen drive (no meu exemplo acima, é o número 5). Se você anotar o número errado, pode apagar seu HD! - Agora apague o volume do pen drive. Sem isso, não é possível reformatá-lo como GPT. Execute, na sequência, select volume <volume-do-seu-pen-drive> e então delete volume override para apagar o volume.
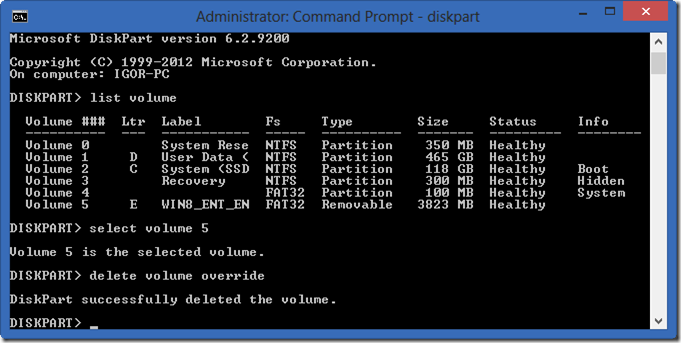
- Agora, para podermos criar nossa partição GPT, é preciso primeiramente converter o disco. Execute o comando convert gpt:
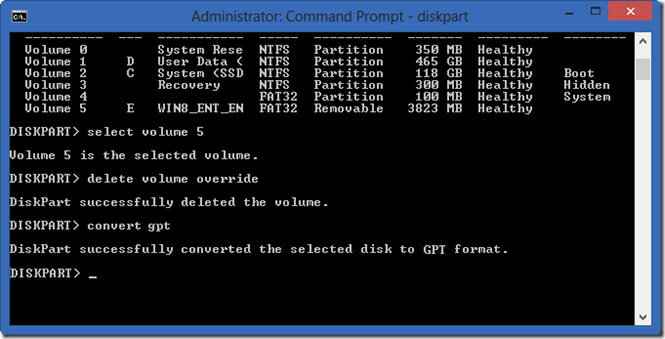
- Agora podemos criar nossa partição. Ela deve ser primária e formatada como FAT32. Para isso, execute os comandos create partition primary e format fs=fat32 label=”Windows 8″ quick:
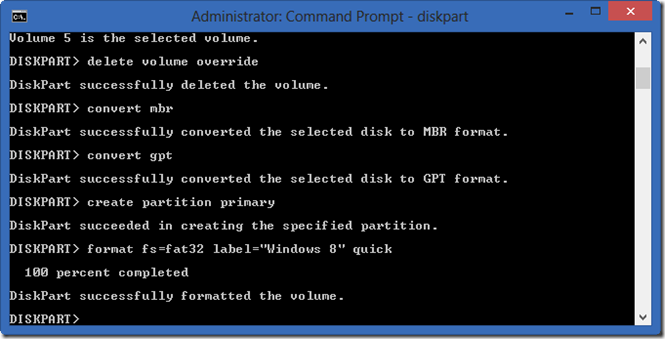
- Agora seu pen drive está pronto! Copie o conteúdo da imagem ISO do Windows 8 para dentro de seu pen drive, dê o boot e divirta-se com seu novo computador!
3. Copiar o Windows para dentro do pen drive USB
Agora seu pen drive está pronto! Copie o conteúdo da imagem ISO do Windows 8 para dentro de seu pen drive (sim, é só copiar; não precisa fazer nada de especial), dê o boot e divirta-se com seu novo computador!
Um abraço,
Igor
Igor Abade
Igor Abade V. Leite ([email protected]) é Microsoft MVP (Most Valuable Professional) de Visual Studio ALM desde 2006. Palestrante em diversos eventos da comunidade de desenvolvimento de software (TechEd Brasil, The Developers’ Conference, DevOps Summit Brasil, Agile Brazil, Visual Studio Summit, QCON e outros), é também autor de artigos em revistas e sites como o MSDN Brasil. Desde março de 2011 é um dos sócios da Lambda3, uma consultoria especializada em ALM, desenvolvimento de software e treinamentos. Siga-o no Twitter @igorabade.
