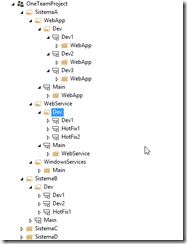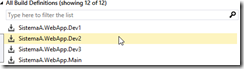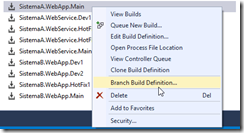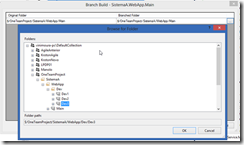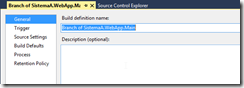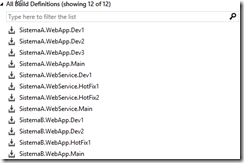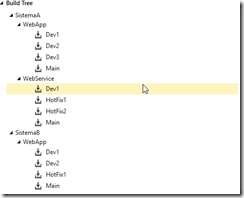Depois dos últimos posts falando de Source Control, vamos falar um pouco sobre Build Definitions no TFS 2013 com uma particularidade bem especial: como organizar minha estrutura de Builds Definitions para um único Team Project.
Quem se lembra do ALM Summit 2013, o Vinicius Hana fez uma palestra sobre o modelo de implementação de um único Team Project: para maiores detalhes veja a palestra aqui.
Claro que não vou explicar novamente todo o conteúdo, mas focar em um “problema” que foi abordado durante a palestra: organizar a lista de Builds, respondendo as seguintes questões:
- Existe algum padrão que facilita essa organização?
- Existe ferramentas que ajudam a vida do administrador do TFS?
Exemplificando a estrutura de um único Team Project
Para a exemplificação da estrutura de Source Control de um único Team Project, usarei o exemplo de acordo com a figura abaixo, onde:
- Modelo de branch utilizado – Feature Branch;
- Nível 1 – Sistema;
- Nível 2 – Aplicativo (Web Application, Windows Service, Web Service, etc.);
- Nível 3 – features branches (Novas Features e HotFix).
Por se tratar de um modelo de branches de um único nível de nó filho, todas as branches deverão ser capazes de executar um enfileiramento de Build. Nesse modelo portanto o número de Build Definitions será correspondente ao número de features branches criadas. Então ai que vem a primeira sugestão de organização.
Padronização de Nomenclatura das Build Definitions
Como sugestão de nomenclatura, utilizaremos a seguinte padronização:
SISTEMA.APLICATIVO.BRANCH, onde:
- Sistema – primeiro nível do Source Control;
- Aplicativo – segundo nível do Source Control;
- Branch – Novas features ou HotFix que represente o respectivo desenvolvimento.
Portanto poderemos ter uma estrutura de Build Definitions da seguinte forma:
Finalizada a padronização de nomenclatura, precisamos agora entender como o Team Explorer pode nos ajudar na organização da estrutura de Builds. Para isso faremos uso de dois plug-ins que baixei no Visual Studio Gallery.
TFS Productivity Pack
O primeiro plug-in que utilizaremos chama-se TFS Productivity Pack. Esse plug-in irá nos auxiliar a executar o “clone” de uma Build Definition existe, executando o remapeamento do “Source Settings” apontando para a nova branch criada.
Para o “clone” da Build Definition, o plug-in disponibiliza uma funcionalidade denominada “Branch Build Definition” como mostrado nas figura abaixo:
Basta apenas executar o remapamento do “Source Settings”
E em seguida, renomear a Build Definition com a padronização estabelecida acima:
Com a criação de novas features branches, rapidamente teremos uma estrutura de Build Definitions bem extensa e parecida com a figura abaixo:
Mas e agora? Existe alguma maneira de criar uma hierarquia e facilitar a localização da minha Build Defintion? Para resolver essa questão, nos utilizaremos de mais um plug-in
Team Explorer Builds Tree
O plug-in Team Explorer Builds Tree tem como característica organizar hierarquicamente a nossa estrutura de Builds Definitions a partir de uma padronização. Como já temos um critério de organização das nossas builds, o plug-in organiza nossa estrutura automaticamente, facilitando assim a localização. O único critério de configuração desse plug-ins deve-se ao caractere de “split” que iremos utilizar. No caso especifico da nomenclatura de Build apontada nesse exemplo, utilizamos o caractere “.”.
Feita a devida configuração, a estrutura de Build se desenha conforme mostrada na figura abaixo:
Esse plug-in nos permite o enfileiramento e edição de builds igualmente disponível na versão original do Team Explorer:
Espero que tenha ajudado vocês na organização desse “problema” e até o próximo post.
Muito obrigado,
Vinicius Moura.
Vinicius Moura
Consultor ALM na empresa Lambda3. Formado em Tecnologia da Informação pela Universidade Presbiteriana Mackenzie. Pós graduado em Gestão de Tecnologia da Informação pela FIAP. Certificação Microsoft 70-512 Visual Studio Team Foundation Server 2010, Administration