
A Microsoft oferece dois serviços de armazenamento de arquivos em nuvem – OneDrive (também chamado de OneDrive Pessoal) e OneDrive for Business. Apesar do nome parecido, foram por muito tempo duas coisas completamente diferentes.
Usuários domésticos tipicamente utilizam o OneDrive, ao passo que aqueles que usam o Office 365 em suas empresas têm também o OneDrive for Business (OD4B) à disposição. O curioso – e vejo isso acontecer o tempo todo, tanto na Lambda3 quanto em clientes – é que muitos usuários do Office 365 nem sequer sabem que o OneDrive for Business existe. E quando sabem de sua existência, não sabem para quê serve.
Bem, neste post quero compartilhar uma ideia bem bacana de como usar o OneDrive (qualquer um dos dois!) para sincronizar seus documentos com a nuvem, de modo a ter não apenas um backup de seus arquivos mas também poder acessá-los de qualquer lugar.
O problema
Usuários de Windows estão acostumados a usar a pasta Documentos (C:\Users\<nome do usuário>\Documents) para guardar seus arquivos – em particular aqueles criados pelos programas do Office e afins. O problema é que essa é uma pasta local (ou seja, existe apenas no computador) e, portanto, todo o seu conteúdo pode ser perdido se a pasta for apagada ou se acontecer algo ao computador. Junte-se a isso o fato de que usuários raramente se preocupam em fazer backups de seus dados e temos a receita para um desastre, só esperando pela primeira oportunidade para acontecer.
A ideia
Agora, e se pudéssemos configurar o Windows para sincronizar automaticamente o conteúdo de nossa pasta Documentos, de modo que toda e qualquer alteração fosse replicada para um banco de dados central na nuvem (acessível através do browser) e para quaisquer outros computadores que eu venha a usar?
Dessa forma, não só eu teria a segurança de que meus dados estão guardados em outros locais além do meu computador mas também poderia acessar a última versão de um documento a partir de qualquer lugar (inclusive a partir de smartphones). Ou seja, poderia começar um documento no escritório e continuar em casa a partir do mesmo ponto em que parasse, sem levar notebooks (ou pen drives) para lá e para cá.
Apesar de haver inúmeras maneiras de se conseguir isso, escolhi usar o OneDrive for Business como exemplo neste post porque:
- Ele tem uma capacidade de armazenamento bem grande (tipicamente 1TB); e
- Ele é gratuito para usuários de Office 365, que muitas vezes nem sabem que ele existe.
Bom, hora de pôr a mão na massa. Vamos começar instalando o OneDrive. Ah, mesmo que você já tenha o OneDrive em seu computador, não deixe de ler a seção abaixo.
Instalando o OneDrive
Na verdade pode ser que você já tenha o OneDrive instalado aí no seu computador, sabia? Isso porque desde o Windows 8 (incluindo Windows 10) o OneDrive vem pré-instalado como parte do sistema operacional. Porém, esse OneDrive que vem no Windows funciona apenas para as contas pessoais e não reconhece o OneDrive for Business. Isso, contudo, vai mudar. A Microsoft está desenvolvendo um novo cliente do OneDrive, o OneDrive Next Gen Sync Client (ODNGSC). Um dos grandes benefícios desse novo cliente é consolidar numa única aplicação o suporte aos dois tipos de conta do OneDrive: Pessoal e Business.
A primeira coisa a se fazer, então, é baixar o novo cliente do OneDrive e instalá-lo em seu computador. Ao fazê-lo, você irá substituir qualquer versão anterior do OneDrive que porventura esteja instalada em seu computador – até mesmo a versão que veio pré-instalada no Windows 8/10.
Pode ser que nada do que falei até agora seja novidade para você, e que você já esteja usando o OneDrive Next Gen Sync Client para sincronizar o OneDrive Pessoal. Nesse caso, pode pular a seção abaixo e ir direto para a configuração do OneDrive for Business. Se ainda não instalou o ODNGSC, continue lendo!
Agora, se você já tiver usando o ODNGSC não apenas para a conta pessoal mas também para sincronizar o OneDrive for Business (ou se você não tem uma conta do OneDrive for Business) pode pular direto para a parte mais importante do post.
OneDrive Pessoal
Ao instalar o novo cliente do OneDrive, você será apresentado à tela abaixo. Nela, coloque o e-mail da sua Conta Microsoft (tipicamente um e-mail @hotmail.com, @live.com ou @outlook.com) que está associada ao seu OneDrive.

Faça o login em sua Conta Microsoft. A seguir, será exibida a janela abaixo indicando em qual pasta no seu computador será sincronizado o OneDrive (1). Opcionalmente, você pode alterar o endereço padrão de sincronização (2). Isso é especialmente útil se seu computador tiver dois HDs – um drive C pequeno (como um SSD) e um drive D maior (normalmente um HDD). Nesse caso, altere o local de sincronização e aponte para uma unidade local que tenha espaço suficiente para guardar seus documentos.
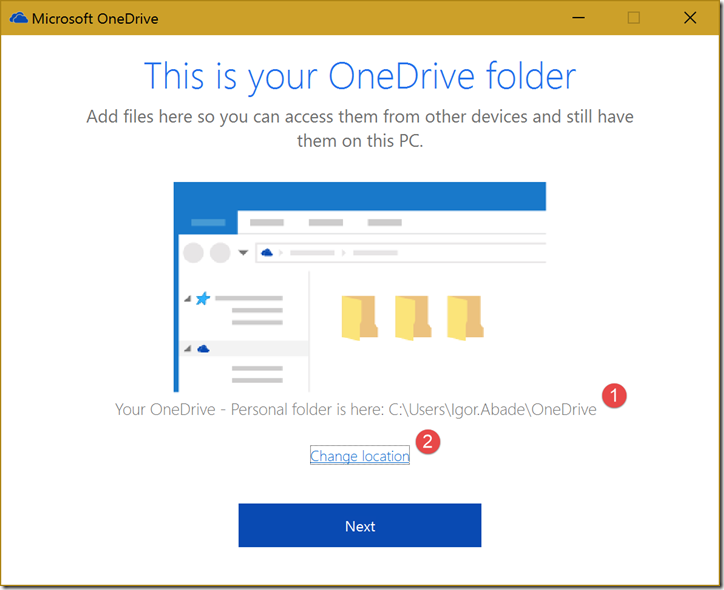
Agora é só clicar no Avançar (“Next”) e pronto! Estamos com o OneDrive Pessoal configurado!
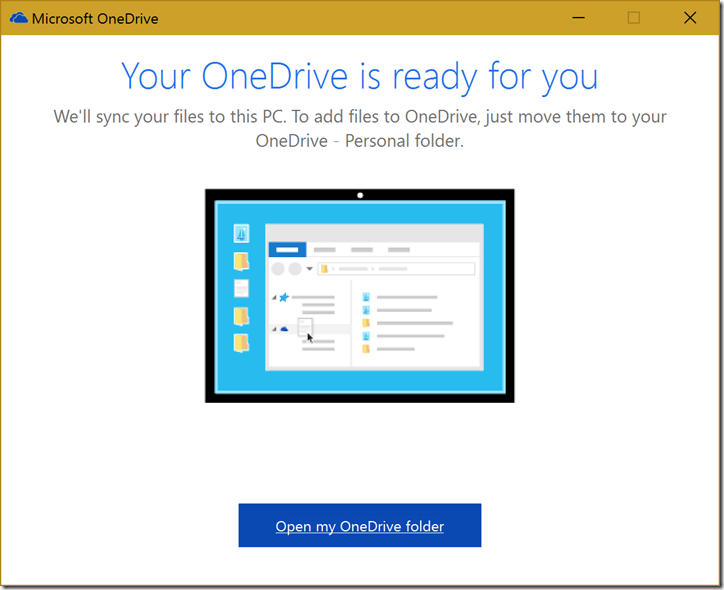
Se você tiver uma conta do OneDrive for Business (normalmente associada a uma conta do Office 365) continue lendo a seguir. Senão, pule para a configuração das pastas.
OneDrive for Business
Com a conta pessoal configurada, podemos agora configurar a conta de negócios. O primeiro passo é encontrar o ícone do OneDrive Pessoal na área de notificações do Windows (1) para, então, clicar em Configurações (“Settings”):
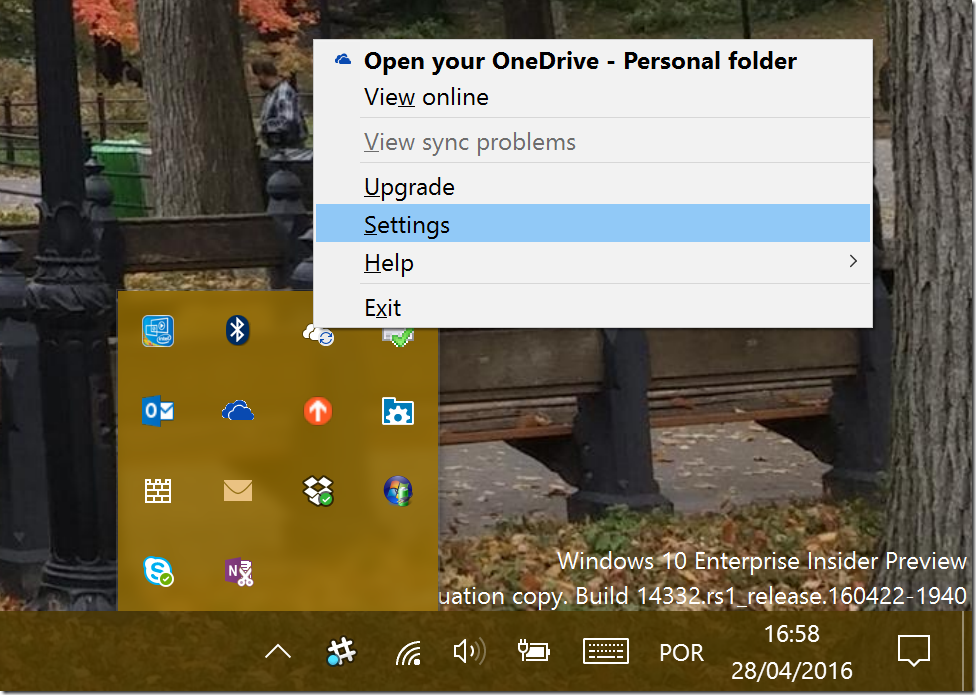
Na caixa de diálogo de Configurações do OneDrive (abaixo) há uma opção – novidade do ODNGSC – para adicionar uma “conta de negócios”:
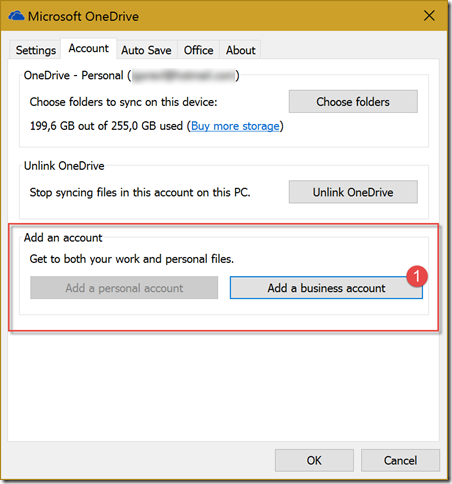
Clique no botão para adicionar uma conta de negócios (1) e informe agora seu e-mail do Office 365 O resto do processo é bem similar ao da conta pessoal.
Configurando o backup automático
Para concluir o processo, precisamos dizer ao Windows que nossas pastas locais de documentos deverão ser sincronizadas com o OneDrive. Para isso, vamos abrir a pasta local do OneDrive no Explorador de Arquivos. Se você tiver as duas contas (Personal e Business), escolha aquela que tem mais espaço.
Agora crie dois subdiretórios (se não existirem): Documentos e Imagens. Vamos usa-los para guardar nossos documentos e imagens, respectivamente, salvos no computador local.
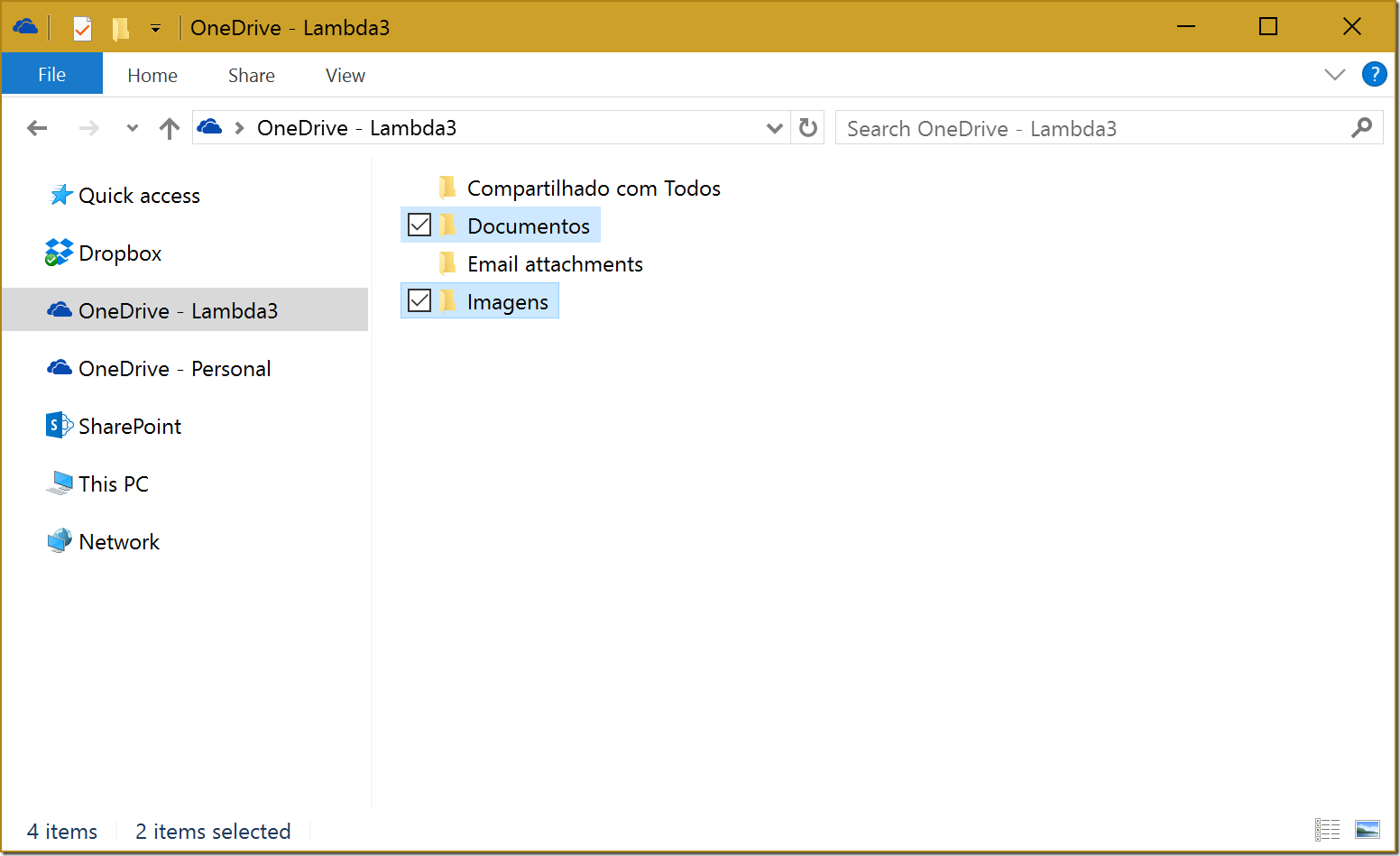
Última etapa (ufa!): Ainda no Explorador de Arquivos, vá à pasta do Computador (“This PC”), clique com o direito na pasta de Documentos e selecione Propriedades:
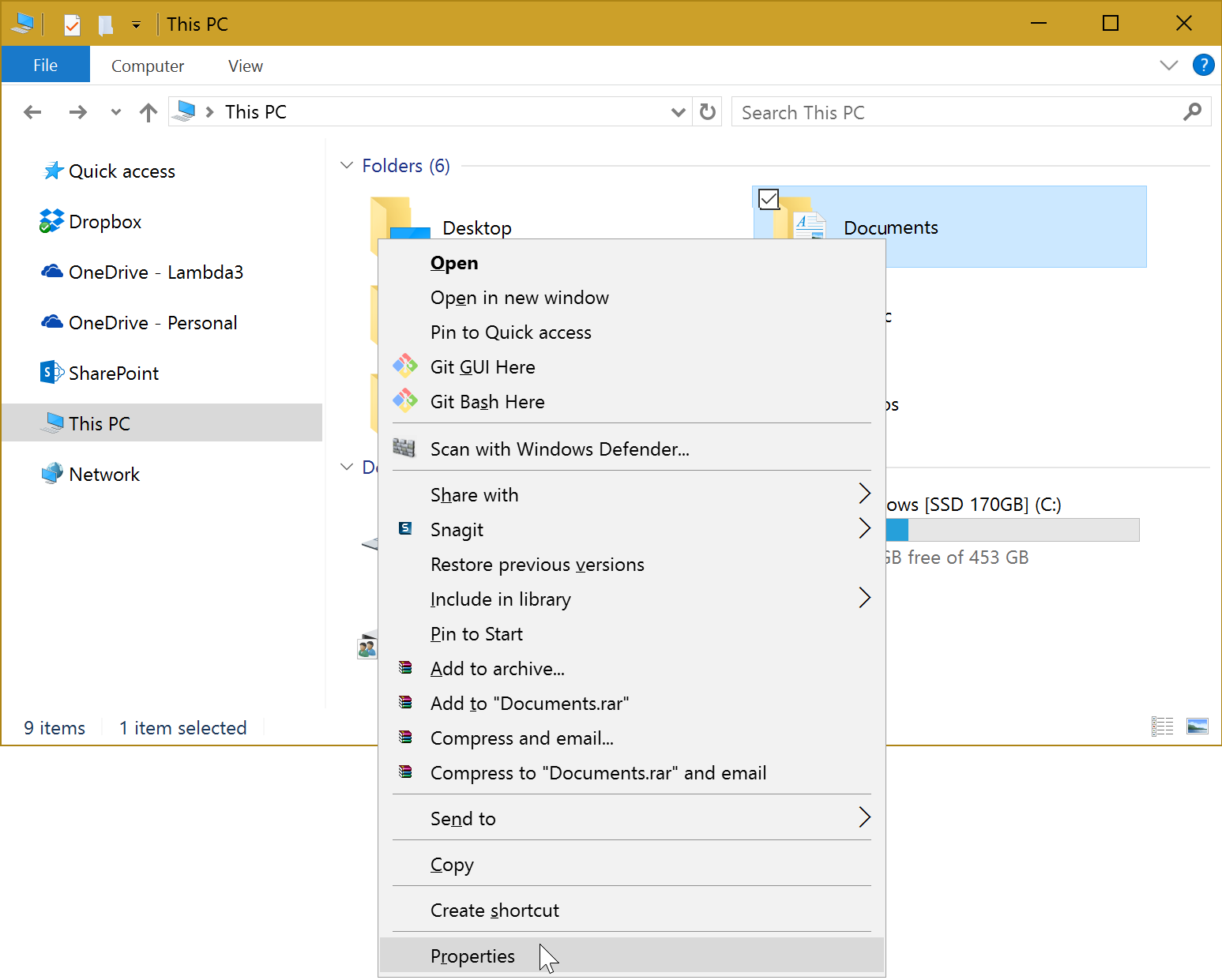
Na aba Local (“Location”), clique em Mover e aponte sua pasta de documentos para o respectivo subdiretório que acabamos de criar no OneDrive. Quaisquer documentos que você porventura já tenha no computador local serão movidos para a pasta do OneDrive e, portanto, serão copiados para a nuvem. Além disso, daqui para a frente qualquer programa que queira abrir e/ou salvar documentos na pasta padrão de Documentos irá usar automaticamente essa nova pasta no OneDrive.
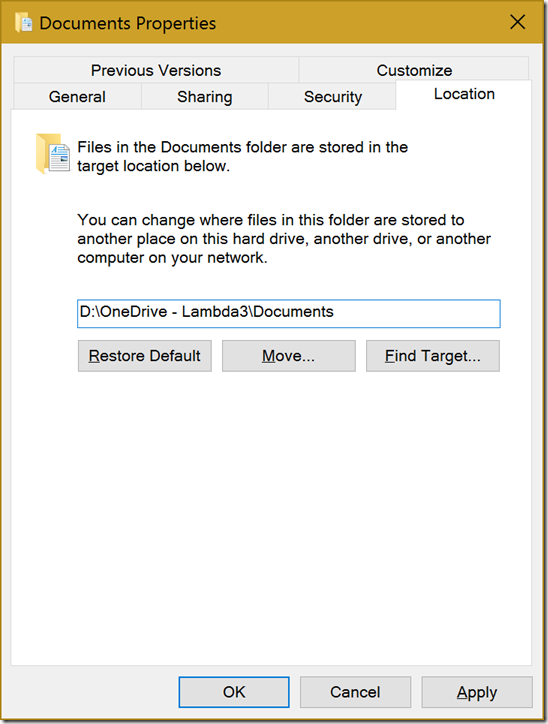
Pronto! Agora, nossos documentos estarão sempre sincronizados com a nuvem e com quaisquer outros computadores onde executarmos este mesmo procedimento. É uma maneira interessante de, por exemplo, replicar os arquivos entre os computadores de casa e do escritório, ou entre um desktop e um notebook.
“Ei, e a pasta Imagens?”
Bem, repita o processo acima mas agora apontando para a pasta Imagens ao invés da pasta Documentos. Dessa forma, você faz backup não apenas dos seus documentos mas também de suas fotos e outras imagens!
Conclusão
E aí, o que achou da dica? Agora você tem backup e sincronização multi-dispositivo para seus documentos! Legal, não?
Não deixe de comentar!
Um abraço,
Igor
(Cross-post de http://www.tshooter.com.br/2016/05/02/faca-backup-automatico-de-documentos-com-onedrive/)
Igor Abade
Igor Abade V. Leite ([email protected]) é Microsoft MVP (Most Valuable Professional) de Visual Studio ALM desde 2006. Palestrante em diversos eventos da comunidade de desenvolvimento de software (TechEd Brasil, The Developers’ Conference, DevOps Summit Brasil, Agile Brazil, Visual Studio Summit, QCON e outros), é também autor de artigos em revistas e sites como o MSDN Brasil. Desde março de 2011 é um dos sócios da Lambda3, uma consultoria especializada em ALM, desenvolvimento de software e treinamentos. Siga-o no Twitter @igorabade.
