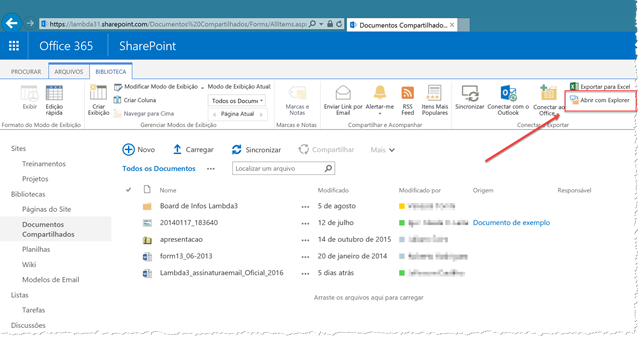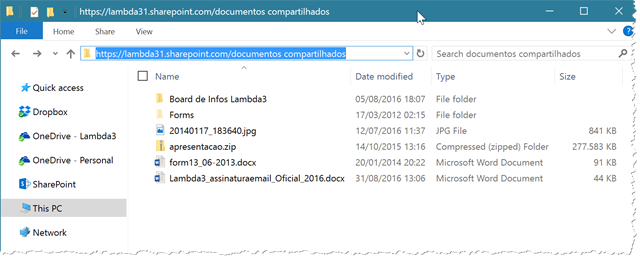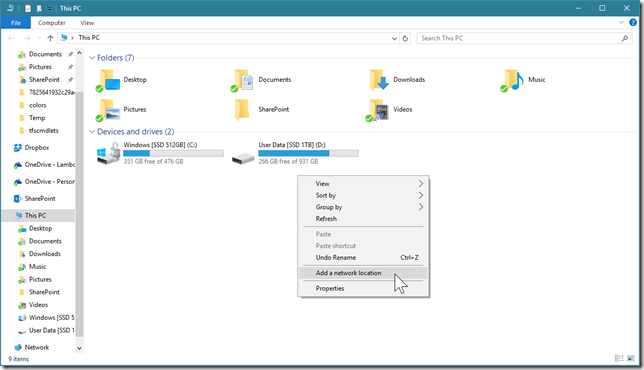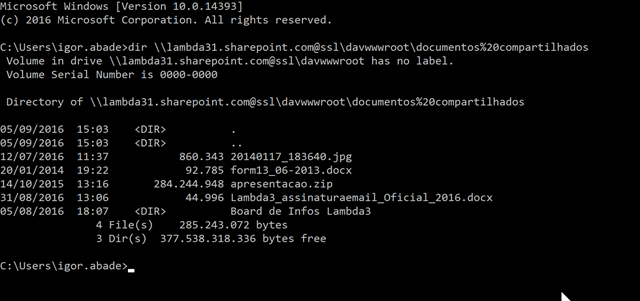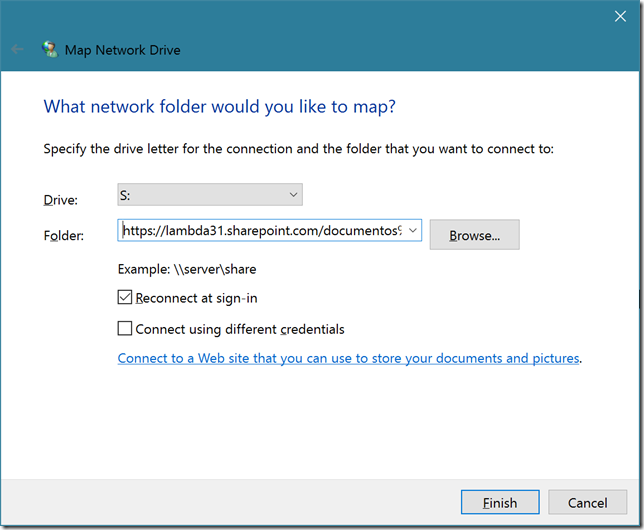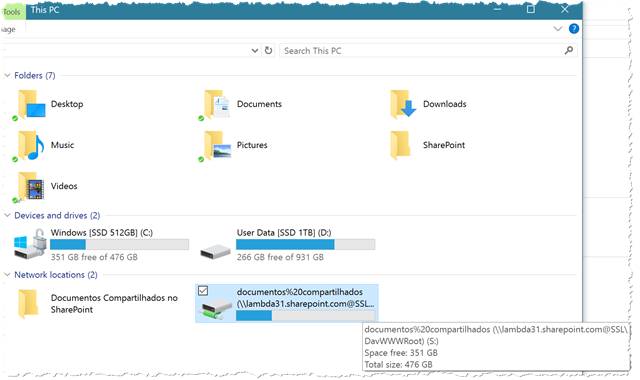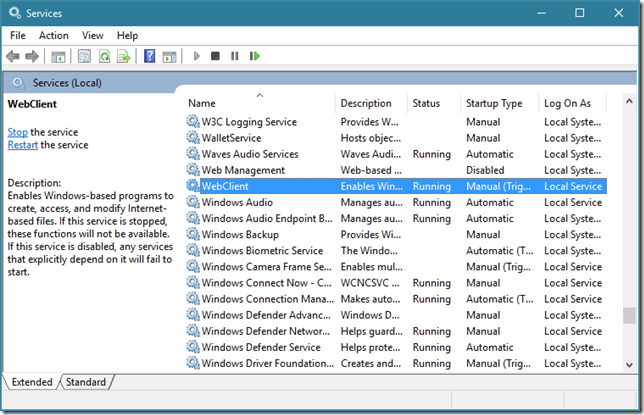Hoje surgiu um o seguinte comentário no Slack da Lambda3, sobre o armazenamento de arquivos compartilhados numa pasta de rede em nosso servidor de arquivos:
Para quem quiser manter dados compartilhados, recomendamos aos times que usem o Sharepoint. Mas, a praticidade de um share na rede é maior, então criamos o \\<nome-servidor>\Projetos. Cada projeto poderá ter um share lá.
Mas será que é verdade mesmo essa estória de “praticidade de um share na rede é maior”? Quer dizer, ninguém discute os benefícios de se usar uma pasta compartilhada num servidor local, acessível nativamente a partir de QUALQUER programa no Windows, comparado ao uso do SharePoint (que depende do browser ou de alguma ferramenta de sincronização, como o OneDrive for Business).
O que eles não sabiam é que a comparação não faz sentido algum. Acessar o SharePoint é (literalmente) tão simples quanto acessar um compartilhamento de rede.
Como assim?
Independentemente de sua empresa usar Office 365 (ou seja, SharePoint Online) ou SharePoint on-premises, o processo é bem parecido. Para acessar o SharePoint como se fosse uma pasta de rede, siga os passos abaixo:
Primeiramente adicione seu site SharePoint à zona de Sites Confiáveis do Windows:
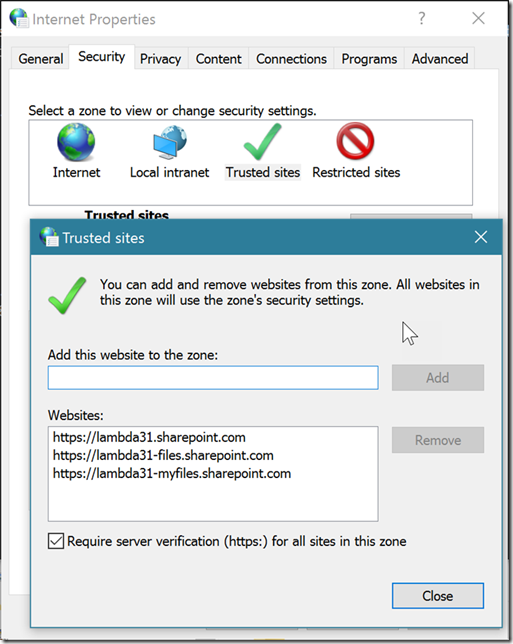
Usuários de Office 365? Então agora abra a biblioteca de documentos no SharePoint no Internet Explorer (sim, eu sei… ![]() ), clique na aba Biblioteca e então selecione Abrir com Explorer. NOTA: Essa etapa é necessária apenas para o SharePoint Online, em especial se você estiver usando Single Sign-On via Azure AD. Sem ela, não é possível autenticar seu usuário. No caso de um SharePoint on-premises, com autenticação padrão (Basic, NTML ou Kerberos) não é preciso.
), clique na aba Biblioteca e então selecione Abrir com Explorer. NOTA: Essa etapa é necessária apenas para o SharePoint Online, em especial se você estiver usando Single Sign-On via Azure AD. Sem ela, não é possível autenticar seu usuário. No caso de um SharePoint on-premises, com autenticação padrão (Basic, NTML ou Kerberos) não é preciso.
E é isso. Simples assim! Agora, sempre que você quiser acessar uma pasta qualquer no SharePoint, basta digitar seu endereço diretamente na barra de endereços do File Explorer:
Porém, devo dar o braço a torcer numa coisa: Ter que ficar digitando esses URLs enormes toda vez que quiser acessar uma pasta no SharePoint não é exatamente a coisa mais conveniente do mundo, concorda? Então deixa eu te ensinar um outro truque: Adicione esse URL ao File Explorer como um Local de Rede e ele estará à disposição sempre que necessário a partir da tela Meu Computador (“This PC”) do File Explorer. Primeiro clique com o botão direito em uma área em branco no File Explorer e selecione a opção “Adicionar um local de rede” (“Add a network location”).
No assistente que será exibido, coloque o URL do SharePoint para a pasta que você deseja acessar com frequência (no meu exemplo, https://lambda31.sharepoint.com/documentos%20compartilhados). Agora, ela estará facilmente acessível, sempre que você precisar, a partir de qualquer aplicação:
Ah, mas e na linha de comando? Também dá? Mas é claro!
Porém tem um gotcha (sempre tem, né?). Na linha de comando a gente não pode usar URLs para especificar o endereço do SharePoint. Ao invés disso, devemos usar UNC.
O formato do UNC, por sua vez, depende de um fator importante: Se o acesso ao SharePoint é feito por SSL ou não:
- HTTP: \\<servidor-sharepoint>\davwwwroot\<site>\<biblioteca>
- HTTPS (SSL): \\<servidor-sharepoint>@ssl\davwwwroot\<site>\<biblioteca>
A parte do “davwwwroot” é obrigatória. No nosso exemplo, então, o caminho UNC para acessar o SharePoint a partir da linha de comando ficaria assim:
\\lambda31.sharepoint.com@ssl\davwwwroot\documentos%20compartilhados
Ah, e se você não quiser digitar esse palavrão toda hora, pode mapear uma letra de drive (como S:) e acessar ainda mais facilmente:
E, é claro, a nova letra de drive pode ser usada em qualquer aplicativo – gráfico ou de linha de comando. Totalmente transparente!
Você pode estar pensando agora, “Como é que eu não sabia disso? Já uso o SharePoint há anos e não fazia ideia!” Lembro que a primeira vez que *eu* vi isso funcionando, me perguntei “Qual é a mágica?!”
A “mágica” tem nome: WebDAV
Para expor as bibliotecas de documentos do SharePoint como pastas de rede, a Microsoft tira proveito do protocolo WebDAV, implementado pelo SharePoint e suportado nativamente no Windows desde pelo menos o Windows XP, através do serviço Web Client.
O Web Client é um redirector que traduz chamadas do sistema de arquivos do Windows para o protocolo WebDAV, permitindo o acesso a arquivos remotos via HTTP.
Ou seja, da mesma forma que a Microsoft tem um redirector para seu protocolo nativo de rede (SMB/CIFS), ela oferece suporte para protocolos alternativos como FTP ou WebDAV, que podem assim serem acessados como se fossem uma simples pasta compartilhada num servidor de rede qualquer.
Conclusão
Viu? Acessar arquivos no SharePoint pode ser exatamente igual a uma pasta de rede comum. Mais fácil, não? Bom, é claro que neste momento tem um monte de gente pronto para iniciar discussões acaloradas sobre o uso do SharePoint como servidor de arquivos. Mas independentemente de ser recomendado ou não, fica a dica ![]() .
.
E aí, o que achou? Conhecia esse “truque”? Deixe seus comentários!
Um abraço,
Igor
(Cross-post de http://www.tshooter.com.br/2016/09/05/acesse-documentos-no-sharepoint-tao-facilmente-como-numa-pasta-de-rede/)
Igor Abade
Igor Abade V. Leite ([email protected]) é Microsoft MVP (Most Valuable Professional) de Visual Studio ALM desde 2006. Palestrante em diversos eventos da comunidade de desenvolvimento de software (TechEd Brasil, The Developers’ Conference, DevOps Summit Brasil, Agile Brazil, Visual Studio Summit, QCON e outros), é também autor de artigos em revistas e sites como o MSDN Brasil. Desde março de 2011 é um dos sócios da Lambda3, uma consultoria especializada em ALM, desenvolvimento de software e treinamentos. Siga-o no Twitter @igorabade.