Já vimos um pouco o que é o Xamarin, agora veremos como montar um ambiente para desenvolver Xamarin utilizando Mac OS.
O setup Xamarin no Windows é bastante simples, mas com algumas peculiaridades. Veremos que é possível trabalhar com Xamarin tanto utilizando o Visual Studio quanto com Xamarin Studio, e que se quisermos desenvolver para iOS precisaremos ter um Mac OSX.
Ambientes de Desenvolvimento
Quando estamos trabalhando com Xamarin no Windows, temos as seguintes opções de desenvolvimento:
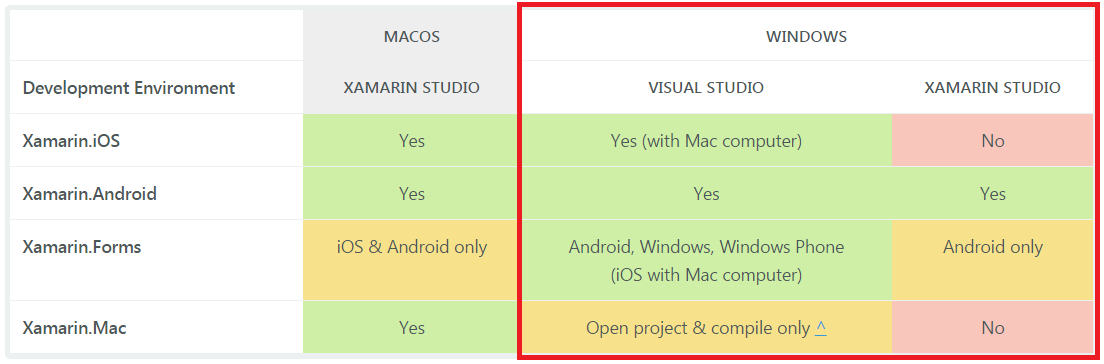
Ambientes de Desenvolvimento Xamarin no Windows
Esta imagem basicamente quer dizer que, no Windows, podemos utilizar o Visual Studio para desenvolver para iOS, Android e Windows Phone. Mas também podemos utilizar o Xamarin Studio para desenvolver para Android.
Importante: Independente de qual IDE você esteja utilizando, se você estiver realizando desenvolvimento iOS é necessário ter uma máquina Mac acessível na sua rede, para compilar seus projetos iOS e abrir o simulador. Esta é uma exigência da Apple.
Importante: Como já dissemos no primeiro post – O que é Xamarin? – o desenvolvimento com Xamarin é gratuito.
Visual Studio 2015
Se você já possui o Visual Studio 2015 instalado, tudo que você precisa fazer é abrir os programas instalados no Windows e clicar em Modificar sobre a instalação do Visual Studio 2015:
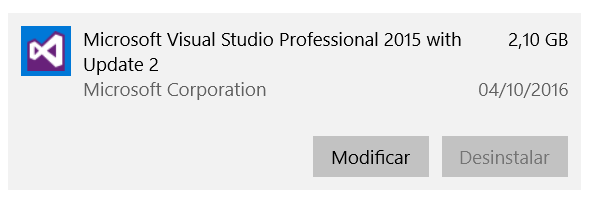
Modificar VS 2015
Depois de fazer isso você deve selecionar a Opção Xamarin que está em Cross-Platform Development, como abaixo, e o instalador vai te guiar:
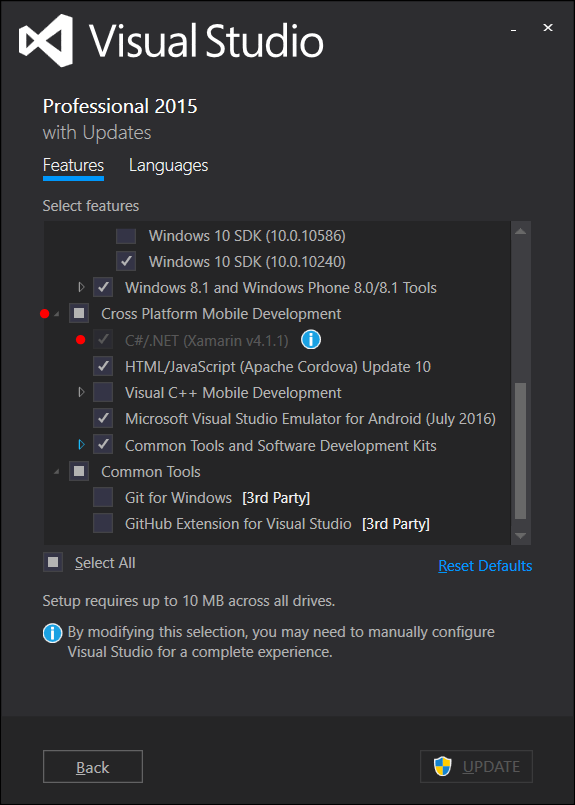
Adicionar Xamarin ao Visual Studio 2015
Visual studio 2013
Caso você esteja utilizando o Visual Studio 2013, basta fazer o download do Xamarin Universal Installer em https://www.xamarin.com/download. Você terá de preencher um pequeno formulário com seu nome e email antes do download.
Visual Studio Community
Se você não possui um licença comercial do Visual Studio isso não é um problema. Você pode desenvolver em Xamarin utilizando a versão Community (gratuita) do Visual Studio 😀 Basta f7azer o download desta versão e selecionar a opção Xamarin durante a instalação. Faça o download do Visual Studio Community aqui.
Instalando Emuladores
Com a instalação do Xamarin integrado ao Visual Studio você passa a ter acesso aos emuladores para Android, que funciona bem. Além dele, recomendo a instalação do Genymotion (que pode ser utilizado de forma gratuita para estudos e projetos pessoais).
Minha preferência pessoal tem sido para Genymotion, pois ele é muito, mas muito mais rápido que nossos outros amigos.
Importante: É possível que o emulador à partir do Visual Studio exija que você desabilite o Hyper-V, caso contrário o mesmo não será inicializado. Depois de desabilitar você deve reiniciar o Windows.
Para o iOS você não vai precisar de nada disso: os simuladores de iOS serão acessados através do Mac na rede.a Você deverá habilitar acesso remoto no Mac, e então conectá-lo ao Visual Studio:
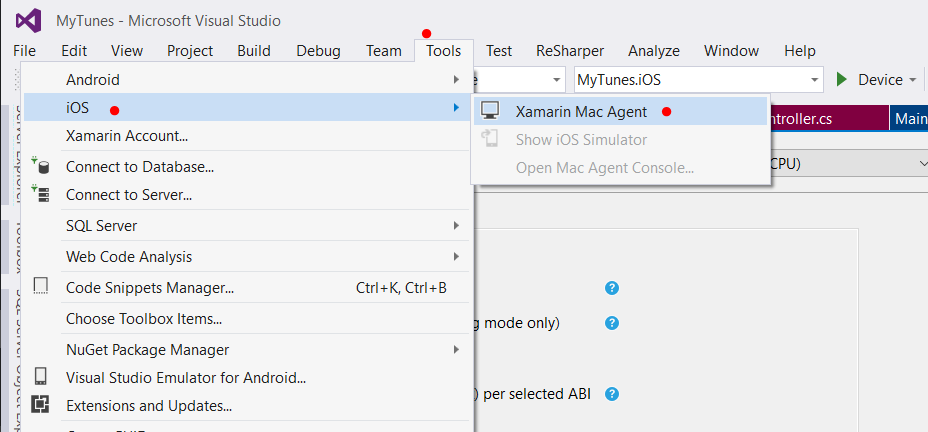
Xamarin Mac Agent no Visual Studio
Ao acessas esta opção no menu Tools, uma lista de Macs na rede aparecerá, e você deverá efetuar a conexão com usuário e senha:
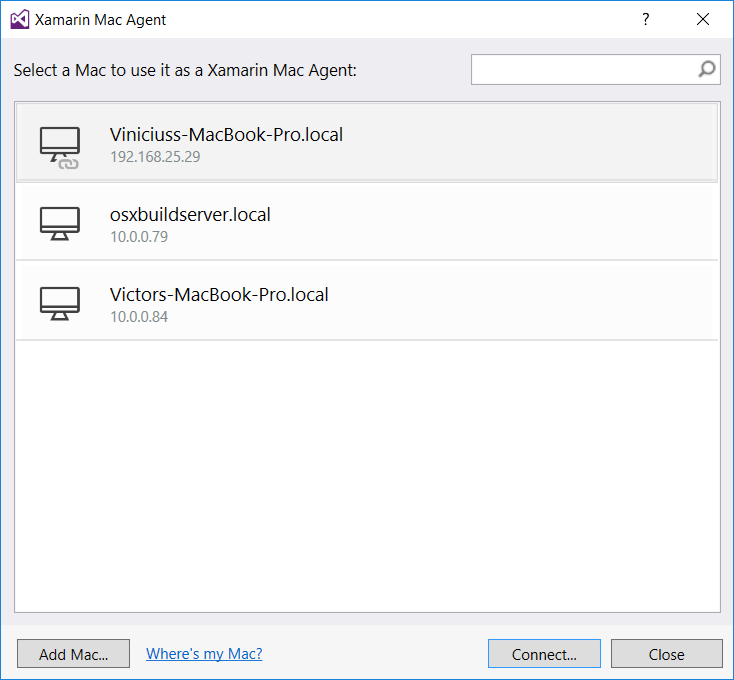
Xamarin Mac Agent no Visual Studio
Somente depois disso é que será possível fazer debugging, abrir o simulador e compilar projetos iOS.
Resumindo
Vimos que preparar um ambiente para desenvolvimento Xamarin no não é nada complicado, além disso é tudo gratuito 🙂
É bastante importante ressaltar, novamente, que o desenvolvimento em iOS exige uma máquina Mac em sua rede. Esta é uma exigência da Apple. Talvez seja uma barreira se você está planejando apenas estudar o assunto. Mas se você está trabalhando em uma empresa que planeja desenvolver com Xamarin ou para iOS, vocês podem iniciar com um Mac Mini na rede como servidor de build 🙂
Lembrando que desenvolvimento mobile nativo ou híbrido (Cordova ou Xamarin) é aqui na Lambda3. Temos projetos entregues e sendo desenvolvidos em Xamarin e em Cordova.
Vinicius Quaiato
